

The text items get lost in the saturated background.įortunately, it’s a simple matter to lighten the placeholder’s color just a bit:
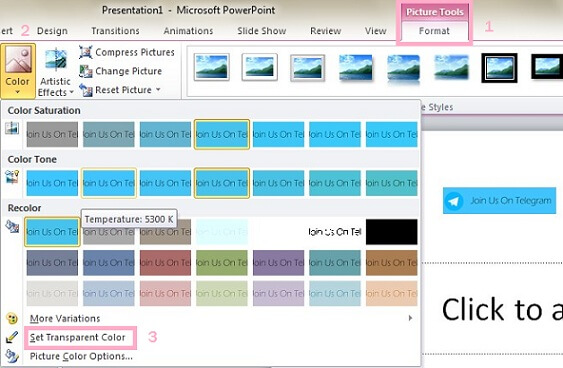
In this case, it is not particularly effective. In PowerPoint 20, choose Fill in the left pane and click No Fill in the settings section. On the Colors and Lines tab, choose No Fill from the Color dropdown in the Fill section.In PowerPoint 20, choose Format Shape from the context menu. Right-click the placeholder and choose Format Placeholder from the resulting context menu.You could make the text placeholder transparent-sometimes that works well. Unfortunately, the placeholder’s default background clashes with the slide’s background. Next, I added a text a placeholder and added a few talking points. For instance, the background of the slide below is a custom mix: Red, 195 Green, 235 and Blue, 195. Once you have just the right color, use the transparency setting in objects to lighten or darken it. But, what do you do when you need different shades of the perfect color? You might put still more time and effort into producing just the right shades the same way, but there’s an easier way. Sometimes you put a lot of effort in to producing just the right color by mixing red, green, and blue components.
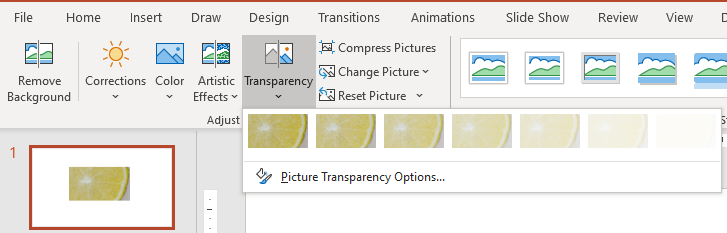
Producing just the right color takes a bit of time, but producing shades of the perfect color, once you've got it, is easy. Quickly produce different shades of the same color in PowerPoint


 0 kommentar(er)
0 kommentar(er)
